Vor Kurzem hat mich ein Freund gefragt, ob ich sein altes 2012er Macbook neu aufsetzen kann. Kein Problem! In diesem Artikel zeige ich dir, wie du dein Macbook Pro mid-2012 mit einer SSD Festplatte und mehr RAM in nur wenigen Minuten aufrüsten kannst.
Das MacBook von dem Freund war schon wirklich sehr langsam, somit hat er versucht, es selbst zurückzusetzen. Bei dem Vorgang hat die Neuinstallation aber immer wieder abgebrochen und er konnte somit Mac OS X nicht installieren. Ich vermute, dass die Festplatte evtl. schon fehlerhaft war und daher habe ich ihm geraten, gleich eine neue Solid State Drive SSD Festplatte einzubauen und in diesem Zug auch gleich den RAM-Speicher aufzurüsten.
Die Kosten belaufen sich auf etwa 100 €. Im Vergleich zu einem neuen MacBook ist das sehr wenig und die Investition zahlt sich aus. Ich habe das selbe bereits vor drei Jahren bei meinem eigenen alten 2011er MacBook Pro gemacht und es läuft einwandfrei und viel schneller als zuvor.
Der Umbau ist wirklich einfach. Wie das geht, zeige ich dir hier, aber ich muss dazusagen, dass ich nur zeige, wie ich es gemacht habe. Ich gebe keine Garantie dafür oder hafte nicht für Schäden 😉 Wenn, das für dich okay ist, und du dein MacBook Pro selbst schneller machen willst, dann lies weiter!
Was wird benötigt?
2.5″ interne SSD
Im Prinzip kannst du aber auch jede andere 2.5″ SSD verbauen. Ich kann aber die Samsung 2,5″ EVO 860 sehr empfehlen. Die Samsung SSD EVO gibt es mit bis zu 4 Terabyte Speicherplatz, aber in den meisten Fällen reicht die Version mit 500GB vollkommen aus. Ich habe übrigens seit drei Jahren die selbe in meinem MacBook und sie läuft einwandfrei.
Samsung EVO 860 auf Amazon bestellen
RAM Arbeitsspeicher
Das MacBook Pro 2012 hat wie auch das 2011er zwei Stück RAM eingebaut. In unserem Fall waren es 4GB (2x2GB). Ich habe auf auf 8GB (2x4GB) aufgerüstet.
Update: Mittlerweile bekommt man auch 16GB (2x8GB) schon recht günstig und daher würde ich gleich dazu raten.
RAM Empfehlungen:
- Corsair Valueselect 8GB (2x 4GB)
- Samsung 16GB (2x8GB) RAM memory kit
- Crucial 16GB (2x8GB) DDR3 Ram Kit
Feinmechanik-Schraubendreher
Um das MacBook zu öffnen, braucht man nur einen kleinen Feinmechanik-Schraubendreher.
Auf Amazon bestellen

Nur zwei Tage später wurden die bestellen Teile geliefert und ich konnte loslegen.
Das sind die Schritte, die man dafür machen muss:
Schritt 1: Vorbereitung – OS X Installer File erstellen
Wichtig:
In meinem Fall, habe ich eine leere Mac OS X Installation gemacht, so dass sämtliche Daten bereinigt sind. Wenn du deine Daten 1:1 von der alten Festplatte übernehmen willst, dann vergiss nicht ein Backup zu machen! Das geht zB. mit Time-Machine oder CarbonCopy Cloner.
Bevor Sie mit dem Austausch der Teile beginnen, sollten Sie eine bootfähige Installationsdatei von OS X auf einem USB-Stick (mindestens 8 GB!) erstellen. Formatieren Sie das USB-Laufwerk auf MacOs Journaled und nennen Sie es MyVolume
The 2012 MacBook pro does not support the newest os x versions so i downloaded a os x El Capitan Installation file. You can download the older versions of os x here: https://support.apple.com/de-at/HT211683
Nach dem Herunterladen müssen Sie die Installationsdatei installieren (keine Sorge – sie wird nicht sofort installiert – sie wird nur entpackt). Öffnen Sie also einfach die heruntergeladene DMG-Datei und öffnen Sie die .pkg-Datei. Starten Sie die Installation. Die Installationsdatei mit dem Namen Install OS X El Capitan wird in Ihrem „Applications“-Ordner installiert. Überprüfen Sie, ob diese Datei im Applications-Ordner sichtbar ist. Danach können Sie Ihr USB-Laufwerk anschließen. Öffnen Sie das Terminal und geben Sie die folgende Zeile ein und drücken Sie die Eingabetaste: sudo /Applications/Install OS X El Capitan.app/Contents/Resources/createinstallmedia –volume /Volumes/MyVolume –applicationpath /Applications/Install OS X El Capitan.app
Das Terminal fordert Sie auf, Ihr Administratorkennwort einzugeben. Wenn Sie dazu aufgefordert werden, geben Sie Y ein, um zu bestätigen, dass Sie das Volume löschen möchten, und drücken Sie die Eingabetaste.
Der Vorgang wird gestartet. Warten Sie, bis Sie die Meldung „Installationsmedium jetzt verfügbar unter /Volumes/Install OS X El Capitan“ sehen. Jetzt können Sie das USB-Laufwerk abziehen.
Schritt 2: Öffnen Sie das MacBook


Drehen Sie das MacBook um und Sie werden 10 Schrauben auf der Unterseite sehen. Die Schrauben sollten sich leicht drehen lassen. Drei Schrauben auf der Seite mit dem schwarzen Balken sind etwas länger – nur um zu wissen, wo Sie sie herausgenommen haben – Sie müssen es wissen, wenn Sie es wieder zusammenbauen. Jetzt können Sie die Abdeckung öffnen.
Schritt 3: Entfernen der Festplatte

Um die Festplatte herum finden Sie 4 weitere Schrauben. Drehen Sie sie heraus.

Danach können Sie die schwarze Halterung entfernen. Ziehen Sie dann an der Lasche der Festplatte, um sie herauszunehmen, und ziehen Sie dann den Stecker ab.
Schritt 4: Einsetzen der neuen SSD


Holen Sie sich Ihre neue SSD und stecken Sie einfach den Stecker ein, setzen Sie die SSD in das Gehäuse, schieben Sie die schwarze Halterung ein und drehen Sie die 4 schwarzen Schrauben ein. Das war’s! Ihre SSD ist eingebaut.
Schritt 5: Ersetzen Sie den RAM-Speicher
Das ist wirklich einfach. Der Arbeitsspeicher hat auf der linken und rechten Seite eine kleine Halterung, die ihn unten hält. Schieben Sie einfach beide Halterungen vom RAM weg und er springt heraus. Unter dem RAM befindet sich die zweite Halterung, so dass Sie es auf die gleiche Weise tun können.


Wenn Sie beide RAMs herausgenommen haben, können Sie den neuen RAM einbauen. In meinem Fall sind es 2x4GB.
Schritt 6: Das MacBook wieder zusammenbauen
Schließen Sie das MacBook mit seiner unteren Abdeckung und schrauben Sie es fest. Drücken Sie beim Eindrehen nicht zu stark.
Schritt 7: OS X von einem USB-Stick installieren
Schließen Sie das USB-Flash-Laufwerk mit dem bootfähigen Betriebssystem an. Halten Sie beim Starten des MacBook die Optionstaste (Alt) ⌥ gedrückt, bis Sie das Fenster mit den bootfähigen Volumes sehen. Wählen Sie die Datei Install os x und fahren Sie mit den Installationsschritten fort. Während des Installationsvorgangs werden Sie aufgefordert, das zu installierende Volume auszuwählen.
Wenn Sie Ihre SSD dort nicht sehen können, müssen Sie sie zunächst als MacOS Journaled formatieren (in der Navigationsleiste oben finden Sie die Festplattendienstprogramme). Danach können Sie den Installationsvorgang erneut starten.
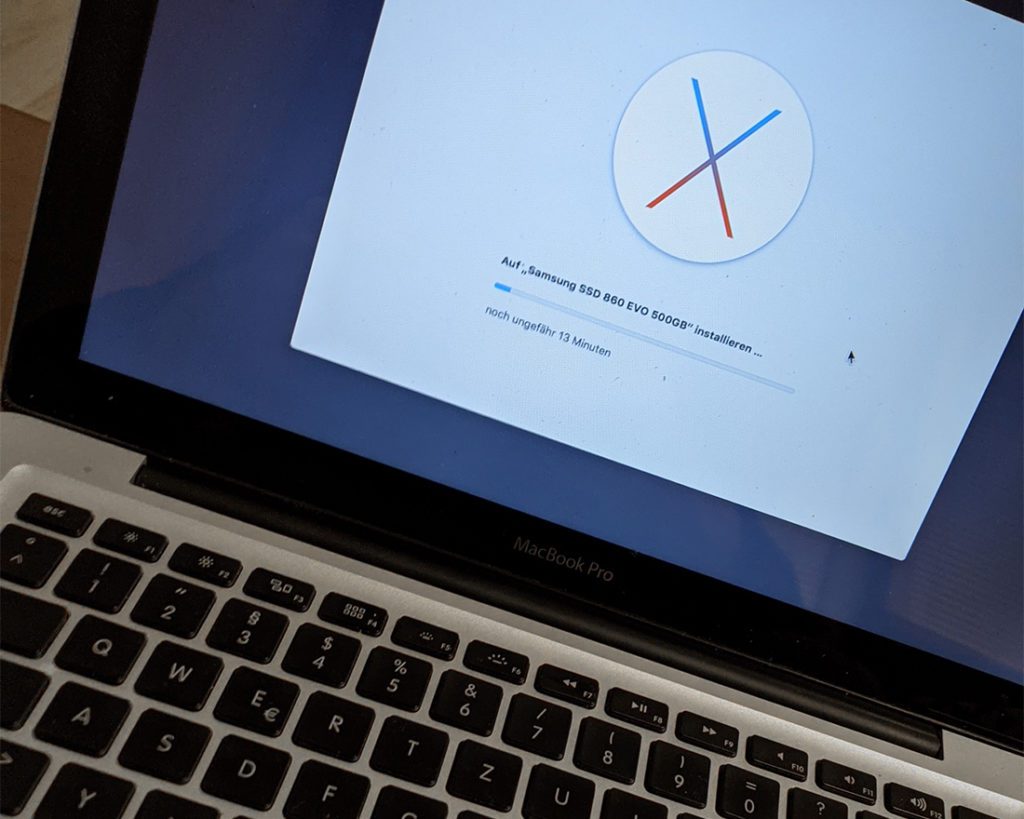
Nach ein paar Minuten erhalten Sie eine frische Installation von OS X El Capitan und es sollte viel schneller sein als vorher.
Wenn Sie möchten, können Sie auch eine neuere Version installieren. Ich habe recherchiert und herausgefunden, dass OS X Catalina die neueste Version ist, die auf dem MacBook pro Mitte 2012 funktioniert, also habe ich es aus dem App Store heruntergeladen und aktualisiert.
Kommen wir nun zur Frage: Lohnt es sich, das alte MacBook Pro aufzurüsten?
Definitiv ja! Er läuft jetzt definitiv viel schneller. Okay, nicht vergleichbar mit meinem brandneuen 16″ MacBook Pro, aber viel schneller als vorher und es war nur eine Investition von rund 100 € statt Tausenden.
Ich hoffe, dass dies Ihnen hilft, Ihr Macbook aufzurüsten und es schneller zu machen. Schreiben Sie in den Kommentaren, ob es funktioniert hat und wie Sie die Geschwindigkeit Ihres aufgerüsteten MacBooks finden.

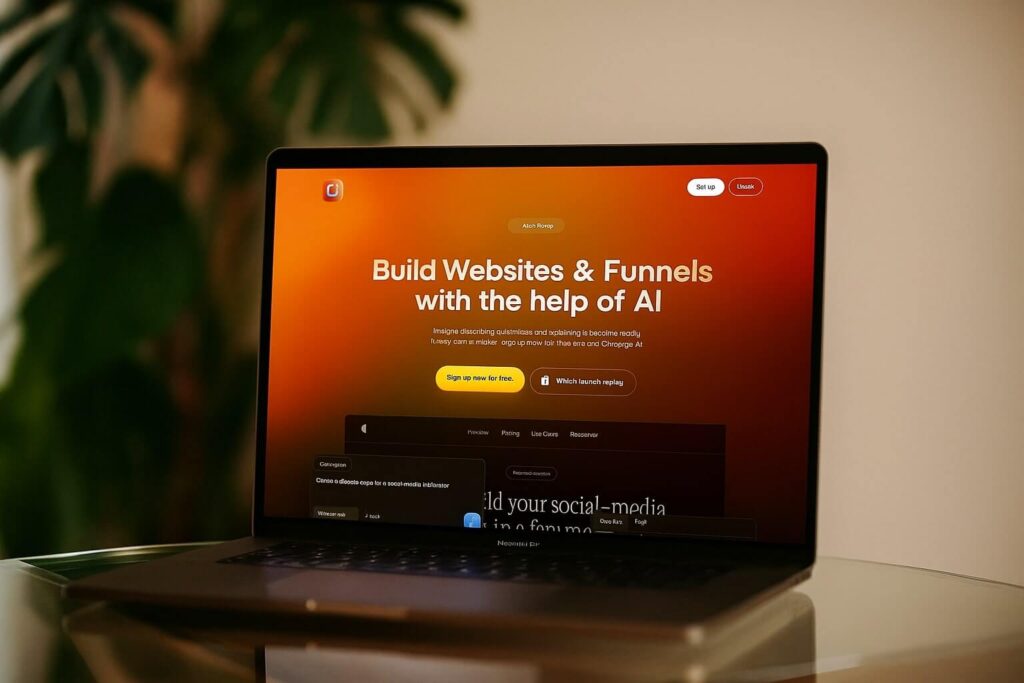

11 Responses
Hallo!
Habe jetzt das Mac Book mit neuer Festplatte und RAM bestückt. Allerdings bekomme ich mit meinem anderen neueren Mac keinen USB Stick mit El Capitan hin. Mac Book hatte noch Mountan Lion drauf.
Das alte MacBook 2012 ist jetzt super schnell, allerdings geht der Appstore nicht und auch der Appstore über Safari geht nicht. Mountan Lion läuft und unterstütz die Sachen wohl nicht mehr.
Gibt es noch eine andere Möglichkeit ein USB Boot Datei zu erstellen, dass mit dem Terminal funktioniert bei mir nicht.
Da bin ich leider überfragt. Soweit ich mich erinnere hat mein Macbook auch nur bis zu einer bestimmten Version (Ich glaube High Sierra oder Catalina) noch gut funktioniert. Danach aber nicht mehr und damit wird zB. in Chome angezeigt dass es Updates gibt, aber nicht für dieses Betriebssystem.
Versuch doch mal Catalina auf den USB-Stick.
Danke.
Hallo vielen Dank für deinen ausführlichen Beita. Jetzt ist das alles absolut Neuland für mich, darf ich dich fragen was du den von der EVO 870 denkst?
Vielen Dank
Hallo! Also ich hab sie selber noch nirgends in Verwendung, aber mit quasi dem Nachfolger machst du sicher nichts falsch! Die Samsung EVO Festplatten sind qualitativ wirklich brauchbar und ich habe kaum was schlechtes gehört.
Vielen Dank für dein schnelles Antworten. Sorry meine Frage war glaub ich nicht ganz klar gestellt. Wäre es den auch möglich diese EVO 870 in das alte Macbook pro zu setzen? Oder könnte das vielleicht Probleme machen? Ich finde leider nichts dazu.
Vielen Dank
Ich hab’s zwar nicht getestet, aber sollte aus meiner Sicht kein Problem sein. Das ist soweit ich sehen kann einfach nur eine neuere Generation und vermutlich schneller.
Hallo,
vielen Dank für die Anleitung. Aufrüsten ist besser als wegwerfen. Auf einer anderen Website heißt es, dass nur bestimmte Modelle SSD-fähig sind. Ich habe ein MacBookPro9,1 (13 Zoll, ohne Retina, Mitte 2012). Laut der Info geht bei diesem Modell SSD nicht. Kannst du das bestätigen oder besser noch nicht bestätigen?
Danke.
Also das kann ich nicht ganz genau sagen, aber ich habe eben dieses Mid-2012 MacBook Pro aufgerüstet, sowie auch davor schon mein altes 13″ MacBook Pro Late-2011
Ich weiß nur, dass sich die eher neueren Geräte nicht mehr aufrüsten lassen (mit dem verschlossenen Unibody Gehäuse)
Hi,
vielen Dank für den Beitrag, er hat mir sehr geholfen.
Nur bei einer Sache bin ich kurz hängengeblieben:
Das Terminal fordert Sie auf, Ihr Administratorkennwort einzugeben. Wenn Sie dazu aufgefordert werden, geben Sie Y ein, um zu bestätigen, dass Sie das Volume löschen möchten, und drücken Sie die Eingabetaste.
Hier habe ich anstatt mein „Laptop-Kennwort“ direkt Y eingeben……. passiert (-;
Gut zu wissen! 🙃